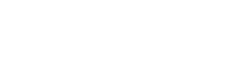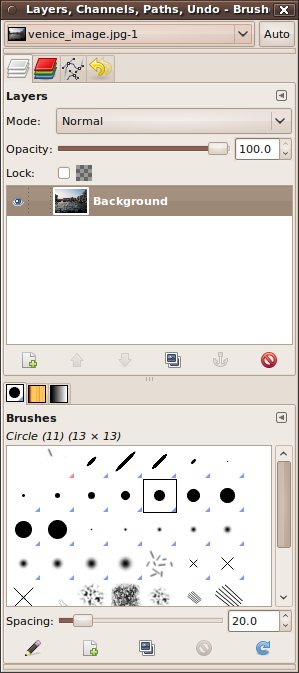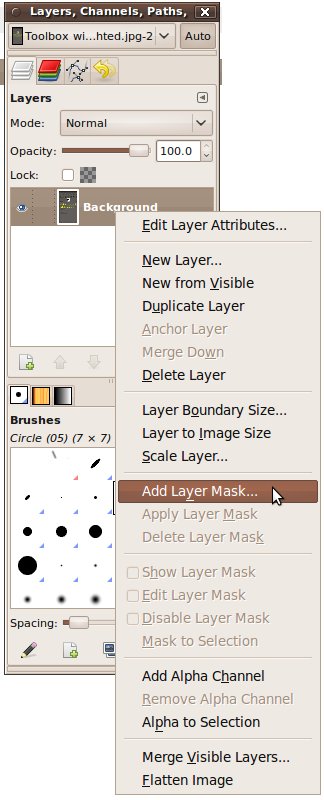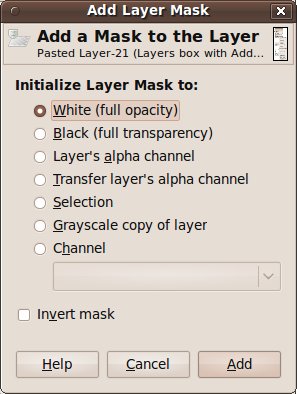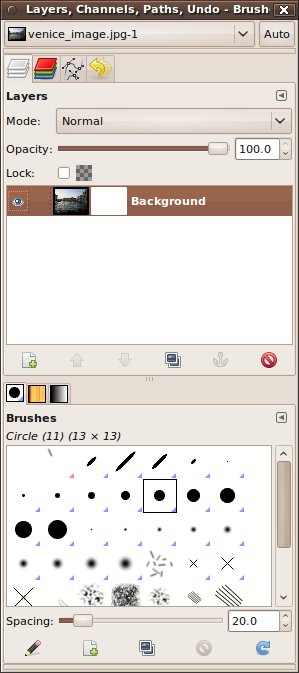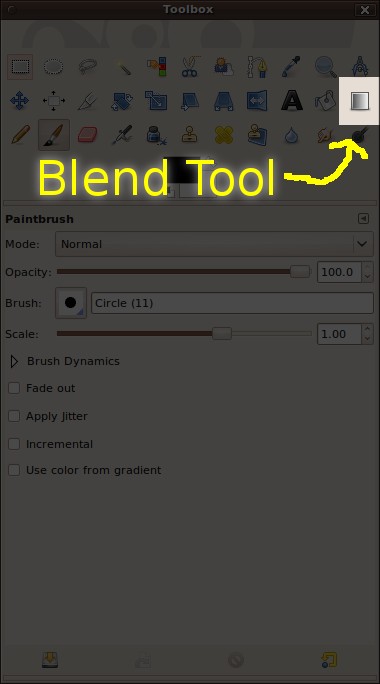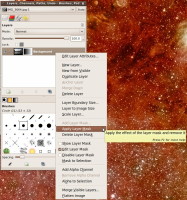Comments on Solving the Gulf Oil Spill with Hay / Straw
A couple of guys from ??? have devised a solution to cleaning up the oil in the Gulf of Mexico. It was even featured on a short commentary by Bill Nye "the Science Guy", who did a short stint working on oil clean-up boats. How much expertise does that give him to comment on the solutions proposed? Don't know. But one of the things that struck me was that he said the problem with many of these solutions is that they won't "scale". What that means is that the solutions look good when tried in buckets, fish tanks, and large salad bowls, but it will be much more difficult to make them work on a oil slick that is "10 nautical miles by 20 nautical miles", as Bill Nye stated.
My problem with Bill Nye's response is that I don't know that he really backed up his statement well. I'm not certain I'll do much better, but I'm going to try.
To start, the problem is numbers. How much oil has escaped and is currently in the Gulf? How much oil did the two guys in the video pour into the bowls? And how much straw or hay did they put in? I'll make some assumptions. I'm guessing that the two guys in the "oil spill solution" video poured about 1 pint (1/8th of a gallon) into each bowl. The guy on the right then put a handful of hay or straw into each bowl. How much is a "handful"? I'm going to take a SWAG (Google that if you don't know what it means.) that a "handful" is about 1/4 of a pound. That leaves the question of, "How much oil has gotten out of the broken pipe?" I'll go with this article that says somewhere between 6 - 11 million gallons. I'll use the smaller number of 6 million gallons. That's 48 million pints. Given that our "handful" was 1/4 pound of hay or straw, that means we'll need (48 million)*(1/4) = 12 million pounds of hay or straw in order to clean up the majority of the oil. How much of our production is that?
Well, despite my best efforts, the web designers at the Department of Agriculture have made certain that I cannot get the hay data production numbers of the latest years. So, I'll use another web site. It says that, for all of 2002, total hay production for the United States was 152.6 million tons. That's (152.6 million)*(2000 pounds/ton) = 305.2 billion pounds. Therefore, if my numbers are accurate, then we'd need on the order of (12)/(305200) = 3.93x10^-5 or 0.00393 % of the total US hay production to make it work. Even if my numbers are off by two orders of magnitude, we're talking only 0.4% of the entire US hay production. For an emergency like this, I could see setting that much aside. To me, the volume of hay required would not be an issue. Perhaps it would be a boon to the hay and straw farmers.
Which begs the next question, "How would it be dispersed?" You've got 12 million pounds of hay and you need to disperse it over 200 nautical miles of ocean. Part of the problem is that you can't just send a boat into the slick. Boats will only work on the perimeter of the oil. Helicopters? The Mil-26 has capacity of 88,000 pounds. Subtract the weight needed for the equipment to actually carry the hay and we'll round it out to 80,000 pounds. Let's also assume that we would need helicopters to spread 90%, or 10.8 million pounds of hay. The ships on the perimeter would do the rest. That would mean that it would require (10.8 million)/(80 thousand) = 135 sorties to disperse the straw. Hmmm. That's doable, I believe. So it appears to me that dispersing the hay would work if we can actually get the helicopters needed.
One of the things I noticed in the video was that the guy was constantly stirring the hay with a large sifter. I don't know how that would work. I can't even imagine Mike Rowe jumping on that task. Otherwise, you'd be hoping the hay and oil would come into contact with each other. That would work for the oil that's on the surface, but what about the majority of the oil underneath the surface? Also, did you notice how a lot of oil went off to the side? It was dispersing. This is another problem that I don't see being addressed in the video. Getting the oil and hay into contact, which the guys in the video did by stirring, is an issue.
Finally, picking up the oil-soaked hay. The guys suggested things like fishing vessels. I'm not certain how well that would go over. Would you want the same boat from which your steamed clams and fried shrimp originated to be used to clean up crude oil? Me neither. So picking up the oil, considering that we're now talking about 12 million pounds + (6 million gallons)*(7 pounds per gallon) = 54 million pounds or 27 thousand tons of oil-soaked hay is not a straightforward problem. The big questions then are (a) how do you pick up the oil-soaked hay and (b) how do you transport it?
Lastly, I'll remark on one of the first things said in the video. That's the idea that these guys would like to "have the job". If by that they mean that their company would like the job, well, I'd have to ask, "How big is your company?" This is going to be a taxxing endeavor. I think it will take more than two guys.
There you have it. Discuss.